WINDOW DESIGN SOFTWARE
The Definitive Guide
This is the definitive guide to window design software.
In this new guide you’ll learn:
- how to register the window design software online from the beginning
- how to use the window design software
- share order details to clients
Lots more
Let’s get started.
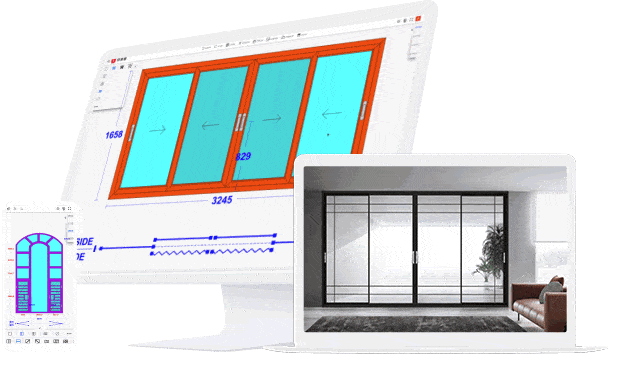
Window Design Software Contents
Chapter 16
Material List Template
Chapter 17
Intelligent Quotation & Material List
Chapter 18
Software Price List
Chapter 1
Window Design Software User Login
Let’s get started with the window design software free step by step as below:
Step 1
Open the window designer software website by clicking here below.
You will see the window design tool login interface below:

Step 2
- choose English Version
- Input the account number which we send you.
- Input the password which we send you.
- Then Click the online window designer login.

You will see the window designer software interface as below.

There are several modules in the window designer software interface. And we will introduce them later.
Note: If you want to buy thsi window design tool after your trial, please contact us directly.
Please check the video below:

Chapter 2
Account Setting
Click the account module to do relative window design app free account setting.
This window design app free trial for 3 days

After clicking the above red arrow “account”. You will see the below interface.
Please do the relative change according to the new window design pictures below.

The last is the company information setting. This window design toll company setting information will show on the printing page or quotation sheet.

Note: This window design tool company setting information only could be changed by the paid user.
The other item is not a very important setting. Please check accordingly by yourself.
Please check the video below:

Chapter 3
Window Drawing Tools
Click the Design module to activate the window visualizer app.
Please see the below red arrow.

After clicking the above window visualizer app red arrow “design”. You will see the below window visualizer tool interface.

In the window visualizer tool left part, you will see most drawing tools of the new window visualizer.
Below are the frame tools of the new window visualizer.

Below are other tools of the home window visualizer.

Mullion tools

Casement sash tools

Sliding tools

Filling tools

Dimensioning tools

The other tools
Above is all the window visualizer tools, We could use them according different quirements.
Please check the video below:

Chapter 4
Window Design
Click the Design module to activate the window visualizer app.
Please see the below red arrow.

After clicking, you will see the below window display design software interface.

The way to design the windows is very easy.
Normally the steps are Frame —-> Mullion —->Sash
Step 1: Frame Drawing
The first step is clicking the frame menu on the left.
Then choose the frame type you want to draw.
Last click in the blank workplace.
Please check the below window display design software frame drawing.

Step 2: Mullion Drawing
Choose the mullion menu on the left side.
Choose the mullion types you want to draw.
Click where you want to put the mullion.
Please check the below window display design software mullion drawing.

Step 3: Sash Drawing
Choose the casement sash or sliding sash menu on the left side.
Choose the sash types you want to draw.
Click where you want to put the sash.
Please check the below window display design software sash drawing.

Shape Changing
This window manufacturing software is very easy to change the shape.
Click the frame or mullion, there will be three red points on each side.
Drag it to get the shape you want.
Please check the picture below:

Dimension Setting
After drawing, there will be size on the window.
But sometimes we want to make our own.
Click the ExtraDim menu on the left.
Choose the styles you want.
Draw it on the window.
Please check the picture below:

The other Setting
This window manufacturing software could easily set the detailed information.
Please check the information box in the right place.
You could change the window color, glass color, order info, and so on.
By clicking the sash, you could change the handle, hinges, glass and so on.
Please check the picture below:

The above is only a simple introduction to the window design.
Using this aluminum, wood, and uPVC window designer online, you could design many types of windows and doors you want.
Below are some windows for your reference.

Please check the video below:

Chapter 5
Casment Window Drawing
Login to the window design software online.
Press the design module in the working place.
Please see the below red arrow.

After entering the aluminum, wooden, uPVC window design software free workplace.
Please follow the below steps.
Step 1: Frame Drawing
Click the left frame menu, then press the frame types.
Click the mouse left key not release, drag to the frame you want.
Please check the below picture.

After the frame comes out, change the size in two ways.
The first one is to drag the frame directly by the mouse’s left key.
The second way is double-clicking the numbers and then inputting the numbers.

Step 2: Mullion Drawing
Choose the mullion menu on the left side of the aluminum, wooden, uPVC window design software free workplace.
Choose the mullion types you want to draw.
Click where you want to put the mullion.
Please check below.

Step 3: Sash Drawing
Choose the casement sash menu on the left side of the aluminum, uPVC and timber window design software.
Choose the sash types you want to draw.
Click where you want to put the sash.

You could also choose the sash screen, antitheft screen, or the other types sash.

You could change the details by clicking the sash.
From the right infobox.
Change the info very easily.

The above introduction could help you better understand drawing the casement windows by the aluminum, uPVC, and timber window design software.
Using this aluminum, uPVC, and timber window design software, you could design many types of windows and doors as you can.
Below are some windows for your reference.

Please check the video below:
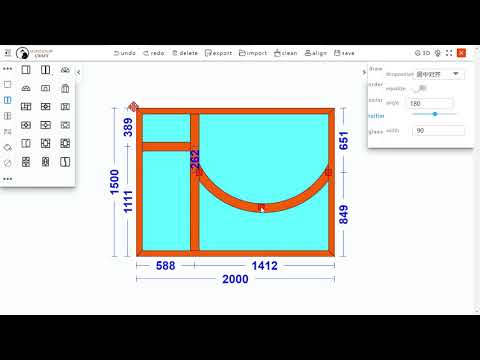
Chapter 6
Sliding Window Drawing
Login to the window design software online.
Click the design module.
Please see the below red arrow.

After entering, Please follow the below steps of the sliding window designer.
Step 1: Frame Drawing
Click the left frame menu, then press the frame types.
Click the mouse left key not release, drag to the frame you want.

After the frame comes out, change the size in two ways.
The first one is to drag the frame directly by the mouse’s left key.
The second way is double-clicking the numbers and then inputting the numbers.

Step 2: Mullion Drawing
Choose the mullion menu on the sliding window designer.
Choose the mullion types you want to draw.
Click where you want to put the mullion.

Step 3: Sash Drawing
Choose the sliding window designer sash menu on the left side.
Click where you want to put the sash.

You could change the details by clicking the sliding window sash.
From the right infobox.
Change the info very easily.

The above introduction could help you better understand the sliding window designer.
Using this sliding window designer software, you could design many types of windows and doors as you can.
Please check the video below:

Chapter 7
Turncorner Window Drawing
Login to the window design software online.
Click the design module.
Please see the below red arrow.

After entering, Please follow the below steps of the window design software.
Step 1: Frame Drawing
Click the left frame menu, then press the frame types.
Click the mouse left key not release, drag to the frame you want.

After the frame comes out, change the size in two ways.
The first one is to drag the frame directly by the mouse’s left key.
The second way is double-clicking the numbers and then inputting the numbers.

Step 2: Turncorner Drawing
Choose the other menu on the left side.
Click where you want to put.

After then, click the frame menu on the left to draw another frame.

Step 3: Angle Adjusting
The angle of the turncorner could be adjusted from 90 degrees to 270 degrees.
There are two ways to adjust.
The first one is clicking the bay. It will show 3 red points. Drag the middle point.
The second is double-clicking the number to input.

Ater then, you could add other sash to design the sliding or casement window.
Please check the video below:
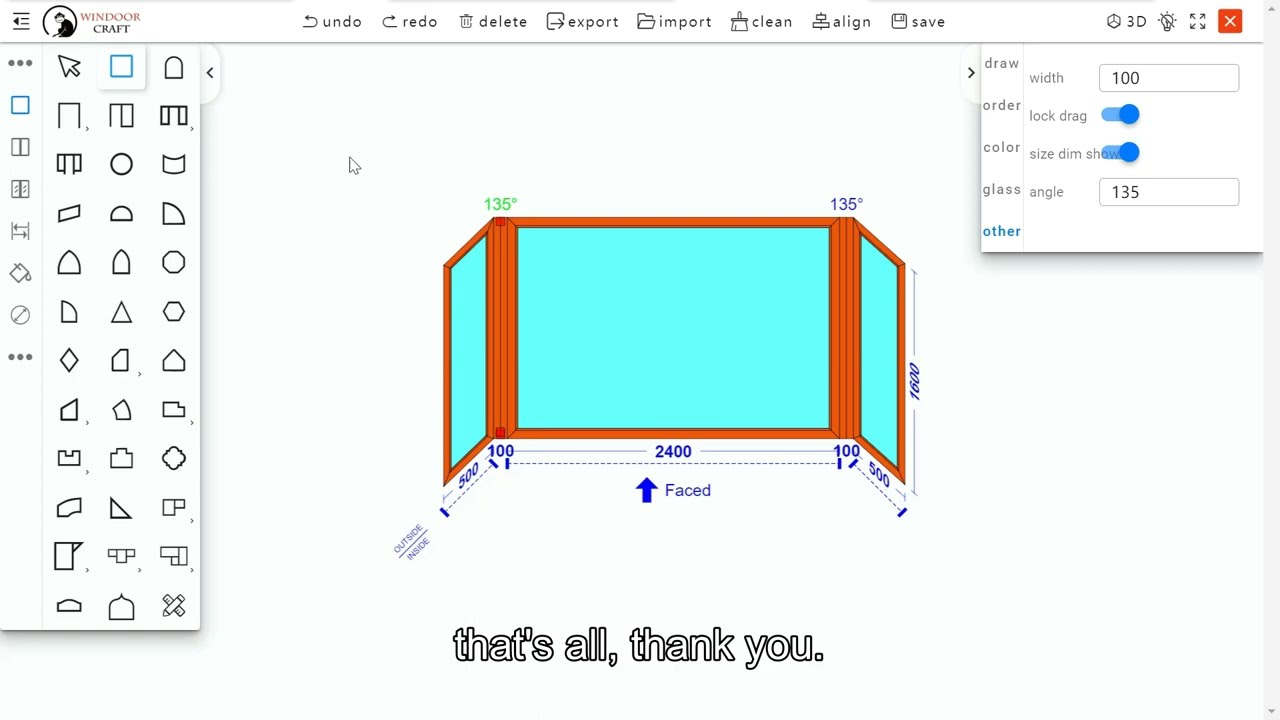
Chapter 8
KFC Door Drawing
Login to the window door design software online.
Click the design module.
Please see the below red arrow.

After entering, Please follow the below steps of the window door design software.
Step 1: Frame Drawing
Click the left frame menu, then press the frame types.
Click the mouse left key in the blank place.

After the frame comes out, change the size in two ways.
The first one is to drag the frame directly by the mouse’s left key.
The second way is double-clicking the numbers and then inputting the numbers.

Step 2: Mullion Drawing
Choose the mullion menu on the left side of the window door design software.
Click where you want to put it.

Step 3: Door Sash Drawing
Choose the door sash menu on the left side.
Click where you want to put the sash.

You could change the details by clicking the door sash.
From the right infobox.
Here you could change handle, hinges, opening, and so on.

The above introduction could help you better understand the door design.
By using this window door design software, you could design many types of windows and doors as you can.
Please check the video below:

Chapter 9
3D Rendering
Login to the window door design software online.
Click the design module.
Please see the below red arrow.

After entering, Please follow the below steps of the 3D window design software.
After drawing the windows, press the menu on the right-up place.

After then, you will enter the 3D window design software module.
Here we could do relative settings.
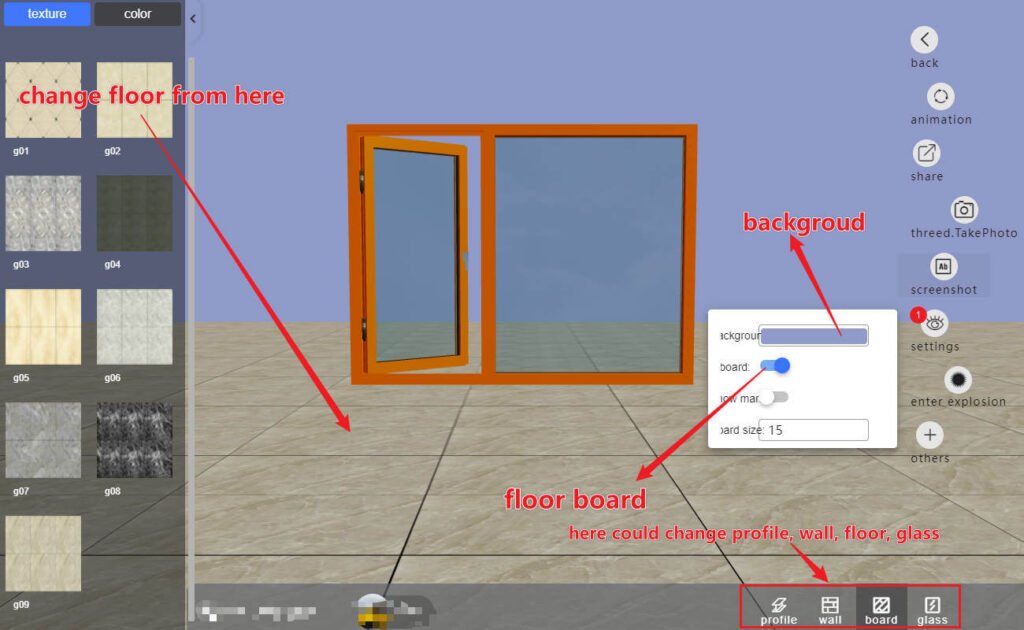
Click the Setting on the right side.
Then you could choose to show the floor and background.
Click the bottom part in the red frame.
You could change the looking of the profiles, wall, floorboard, and glass.
For example, in the picture above, clicking the board, then you could change it from the left side.
You could also upload a picture of your own or your clients’.

Change the windows’ size, and places.
In this way, you could give your clients a good presentation with this 3D window design software.
Please check below picture.

Please check the video below:

Chapter 10
Create Project for Customer
How to create a project or contract for your customers?
Please check the video below:

Chapter 11
Create Window Library
How to create a window library?
Please check the video below:

Chapter 12
Window Quotation
Here we will introduce the window and door quotation.
Login to the window door quotation software online.
We will introduce single window door quotation and order quotation.
Single window door quotation
Click the design module as below picture.

After entering, we could draw an aluminum window. Click SAVE.

Click the aluminium windows quotation software right side box.
Please check the above picture.
Number 1 is the total area for the windows.
Number 2 is the windows quantity.
Number 3 is the price for 1 SQM.
Input the window quantity and price. Then save it.
Click the software for aluminium windows and doors right side box with the Draw label. Please check the below picture.

Choose the window you want to quote.
Then click red number 3 “to order” as above picture.
You will enter blow interface.

Click the “add quote” button.
You will see the below interface.

Input the relative data for a further quotation for the doors and windows estimating.

Please see the above picture.
You could add different items or delete the items to estimate for windows and doors.
Order quotation
As a window sales software or window door estimating software, we could change the order quotation easily.
Back to the Home and click the order module.
Then you will see the below interface.

Click the detail on the right side.
Then you will see the window door estimating software interface below.

First, click the “view quote”.
Then click the “add quote” button to add the other items.
Please check the video below:

Chapter 13
Printing & Share
Login to the window design software system online.
Click the order module.
Please see the below red arrow.

After entering, Please follow the below steps of the window software system.
Choose the Print or Detial according to our requirement.

For sharing, choose the detail.
You will get below picture.

Click the share menu above.
You will get the link to the order.
There have two links, you could choose according to your needs.

Send the link to clients.
Clients could open to review and sign to confirm.
For printing, after you press the print menu.
It will transfer you to the printing module.

You could choose the printing template on the right side.
You could also export different versions for your further changing.
and if you want to do further change. first export to excel version. and then edit in excel.
Please check the video below:

Chapter 14
Add Product Series
How to add window door series products to the window fabrication software?
Please check the video below:

Chapter 15
Preset Data
How to preset window door series product data to this window fabrication software?
Please check the video below:
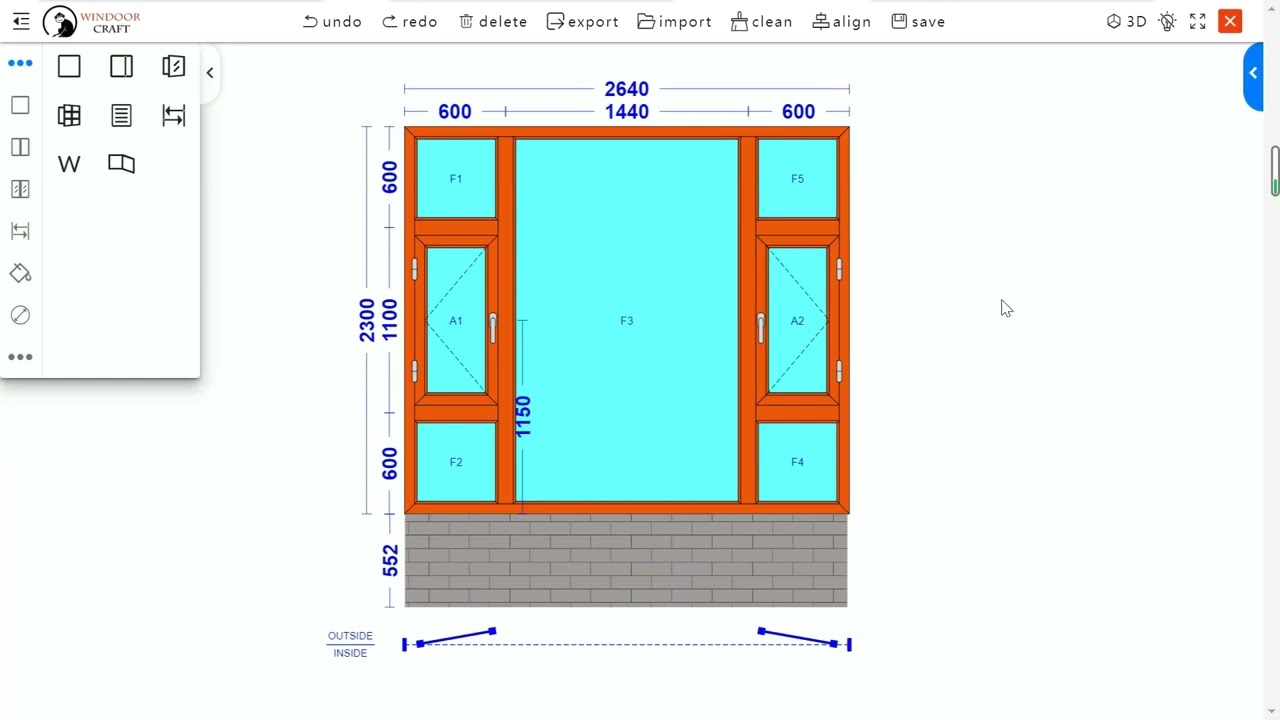
Chapter 16
Material List Template
How to create a material list template fo to this window manufacturing software?
Please check the video below:

Chapter 17
Intelligent Quotation & Material List
How to calculate the quotation and material list with this window door quote calculation and manufacturing software?
We take a video for the window and door estimating software. and material list of this window manufacturing software.
Please check the video below:

Chapter 18
Software Price List
Below is the Aluminum, wooden, uPVC window design software price list. Please check.
Trial Version
Free trial 3 days.
-
One account can be used on computer, tablet and phone simultaneously, data will be synchronized automatically
-
design window and door without CAD skill required, casement, sliding and fold are supported
-
Arcs, bay and all kinds of non-rectangular window and door
-
Arcs, compound and other kinds of non-linear mullions
-
Customize window and door
-
Generate design and quotation reports
-
Share design reports
-
Print report and export to PDF file
-
Confirm with electronic signature
Design Pro Version
Contact for Price
-
One account can be used on computer, tablet and phone simultaneously, data will be synchronized automatically
-
design window and door without CAD skill required, casement, sliding and fold are supported
-
Arcs, bay and all kinds of non-rectangular window and door
-
Arcs, compound and other kinds of non-linear mullions
-
Customize window and door
-
Generate design and quotation reports
-
Share design reports
-
Print report and export to PDF file
-
Confirm with electronic signature
BOM Pro Version
Contact for Price
-
One account can be used on computer, tablet and phone simultaneously, data will be synchronized automatically
-
design window and door without CAD skill required, casement, sliding and fold are supported
-
Arcs, bay and all kinds of non-rectangular window and door
-
Arcs, compound and other kinds of non-linear mullions
-
Customize window and door
-
Generate design and quotation reports
-
Share design reports
-
Print report and export to PDF file
-
Confirm with electronic signature
-
Calculate BOM(bill of material)
-
Print BOM and certification report etc
Team Version
Contact for Price
-
One account can be used on computer, tablet and phone simultaneously, data will be synchronized automatically
-
design window and door without CAD skill required, casement, sliding and fold are supported
-
Arcs, bay and all kinds of non-rectangular window and door
-
Arcs, compound and other kinds of non-linear mullions
-
Customize window and door
-
Generate design and quotation reports
-
Share design reports
-
Print report and export to PDF file
-
Confirm with electronic signature
-
Calculate BOM(bill of material)
-
Print BOM and certification report etc
-
20 son accounts
Option Module
- CRM Module
- Finace Module
- Workshop Module
- Warehouse Module
- CNC Machine Connection Module
Chapter 19
Video Gallery
Here is a video gallery for all the chapter videos.
This is a simple video manual for you to understand and use this window door software.
Please check the video below:
Playlist
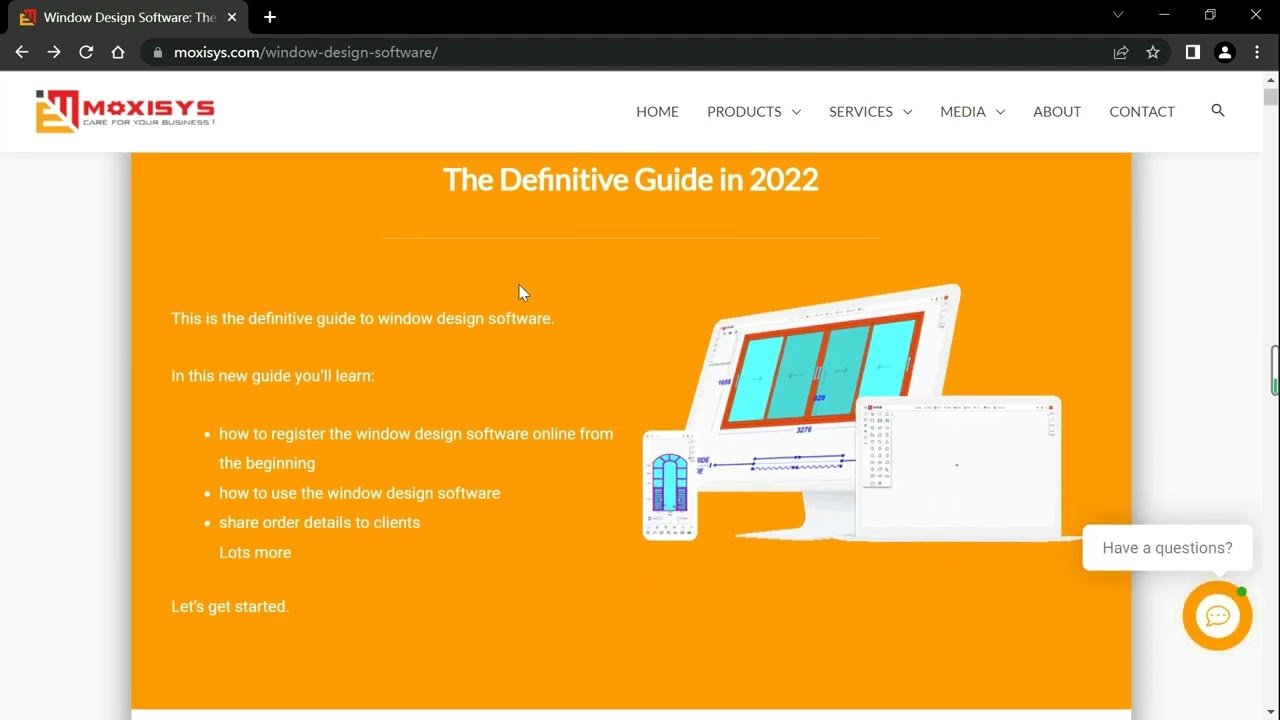
1:23
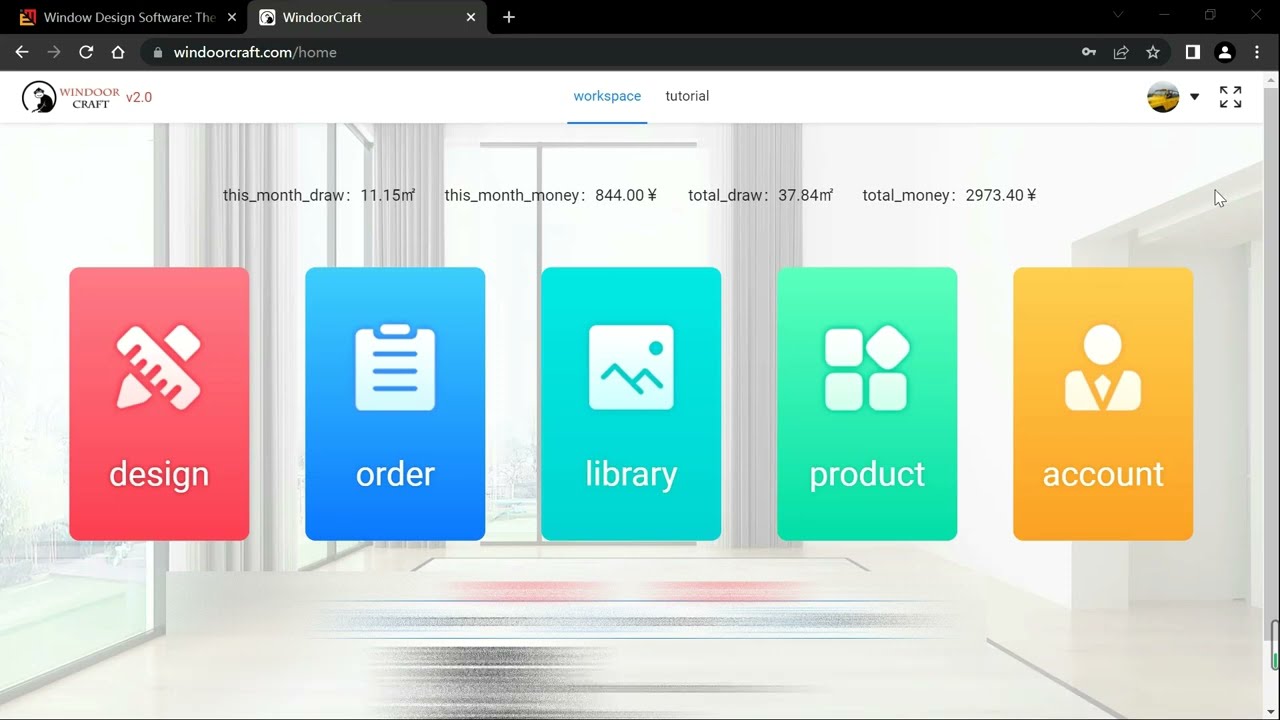
1:46
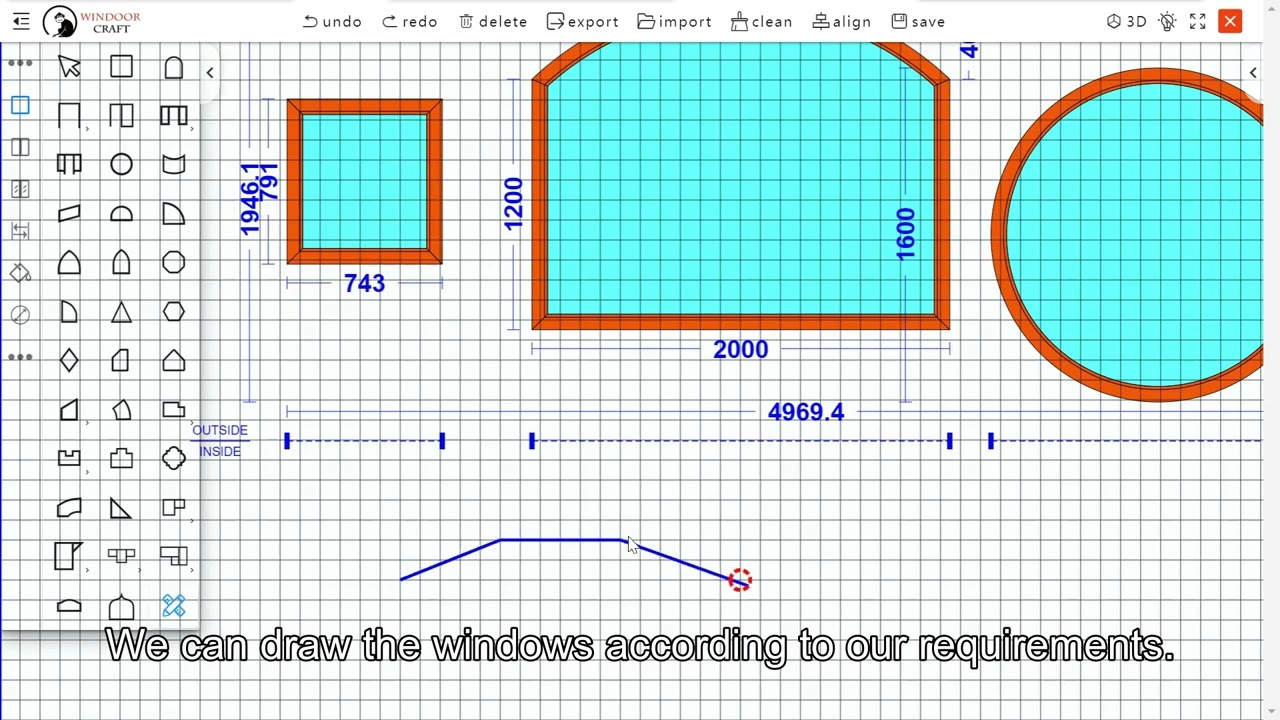
4:25
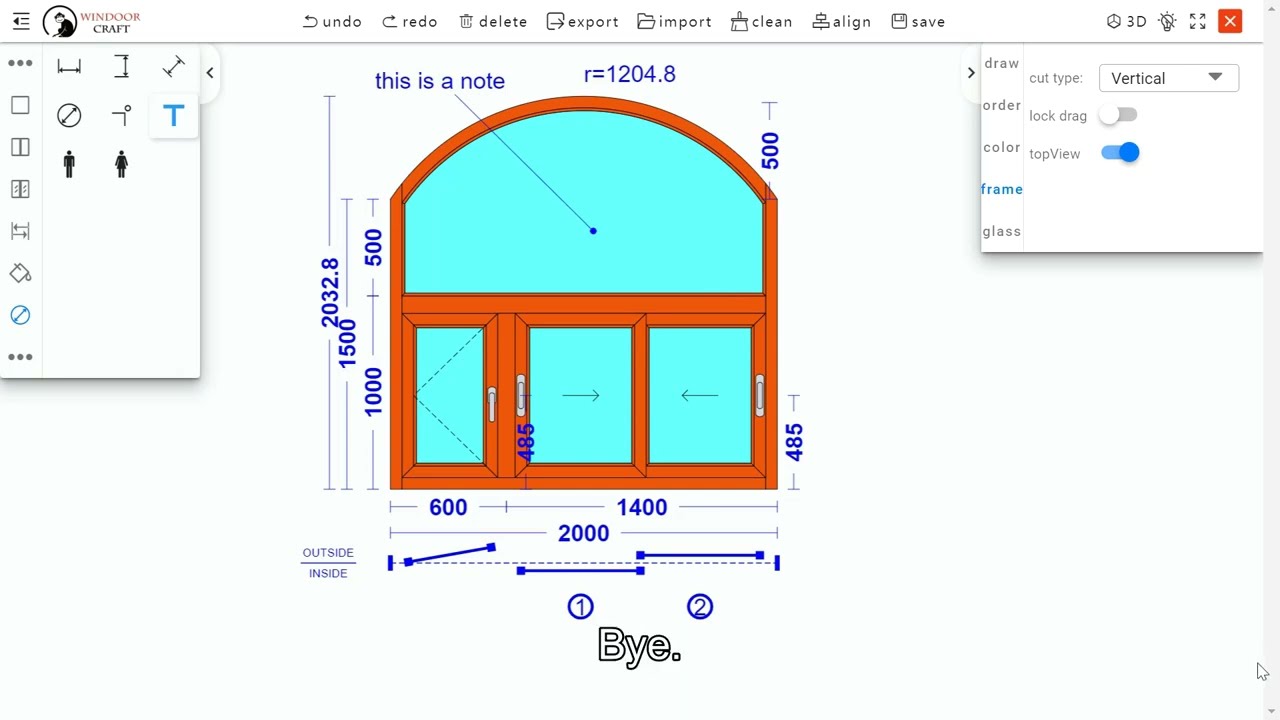
6:36

9:56
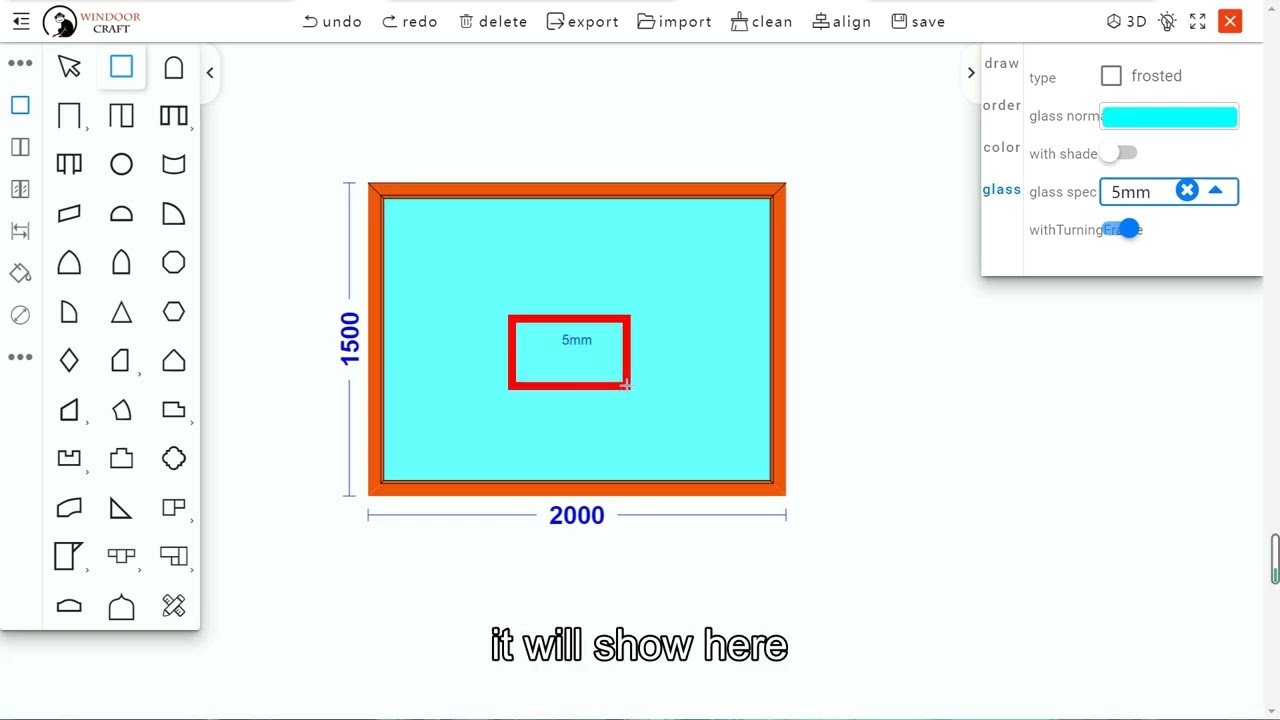
9:32
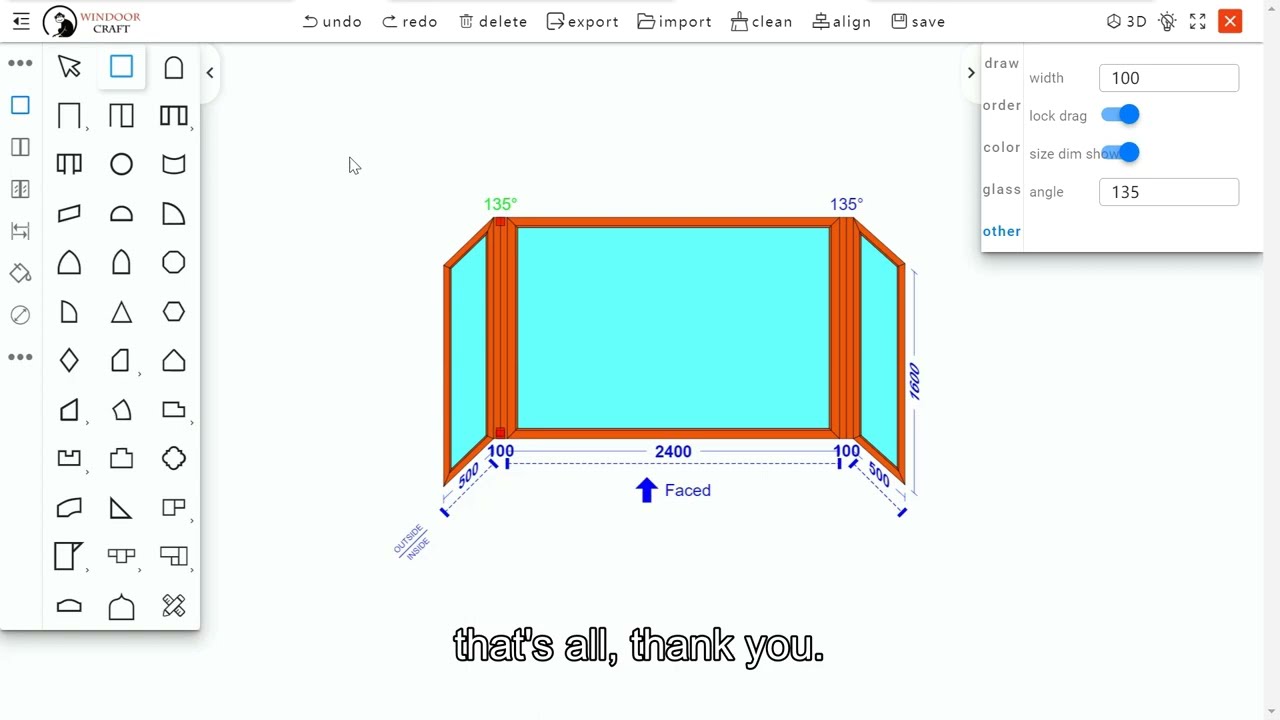
2:30
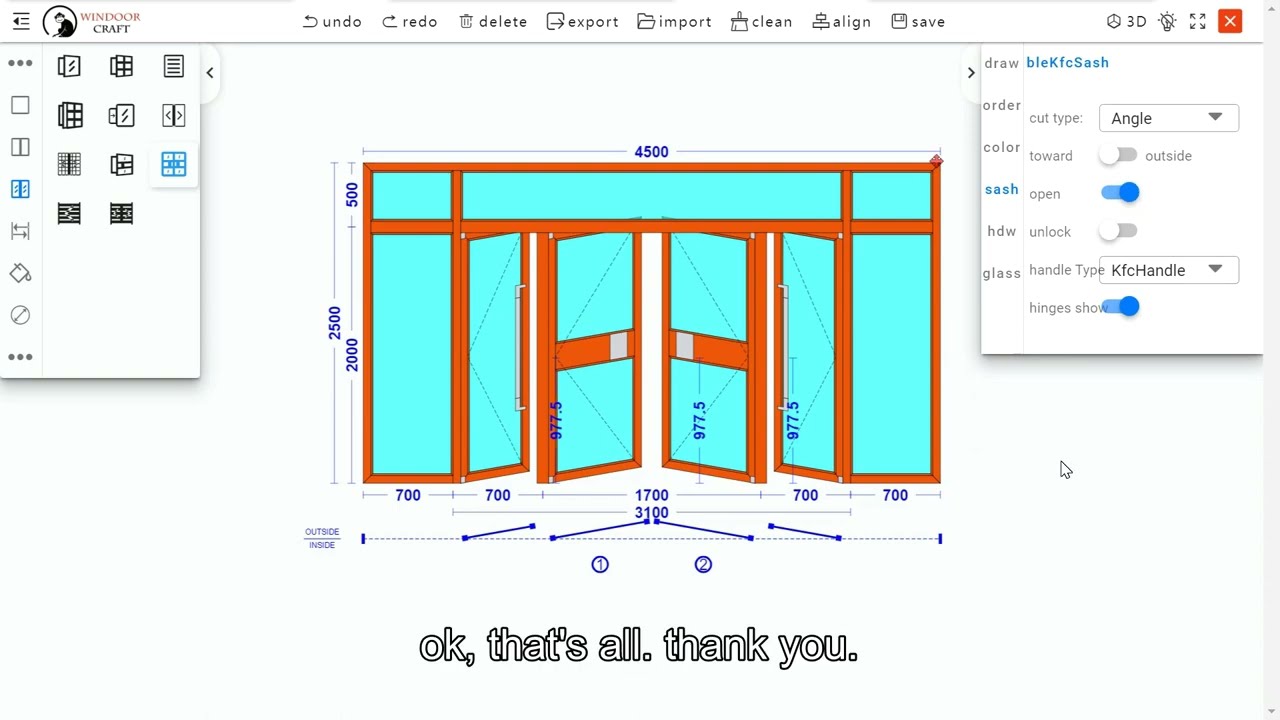
2:33
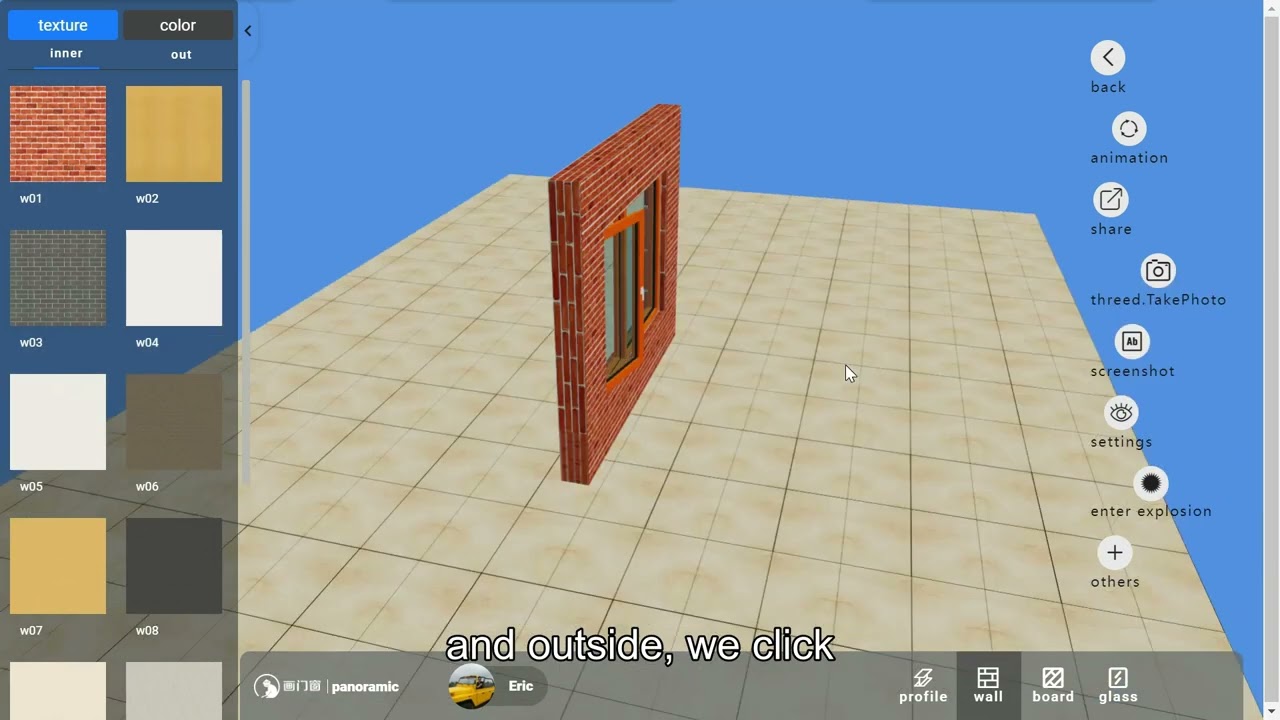
5:12
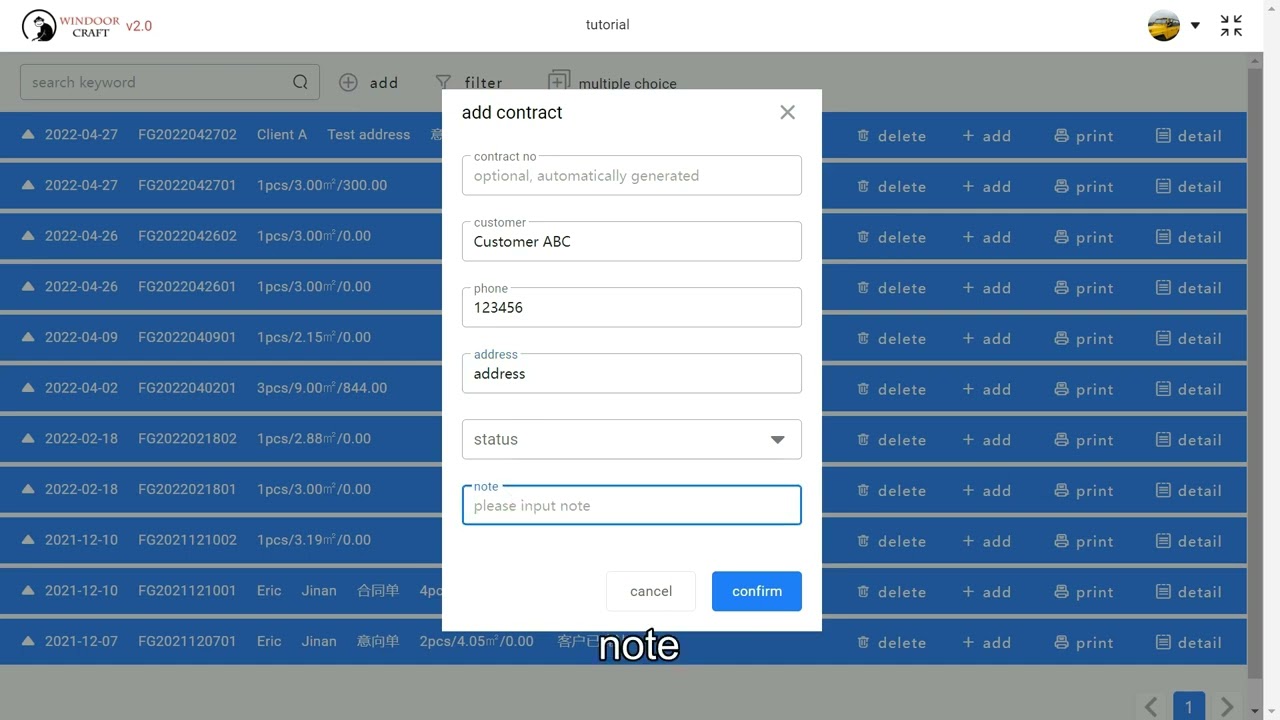
2:40
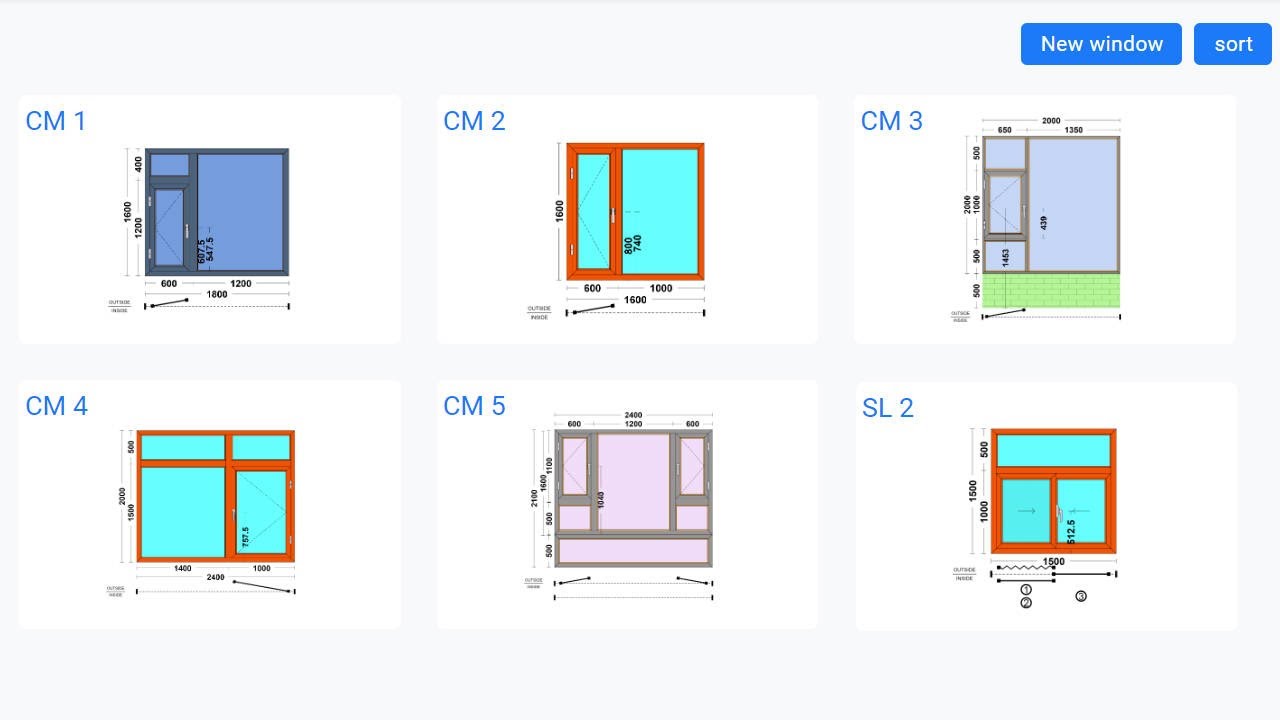
2:22
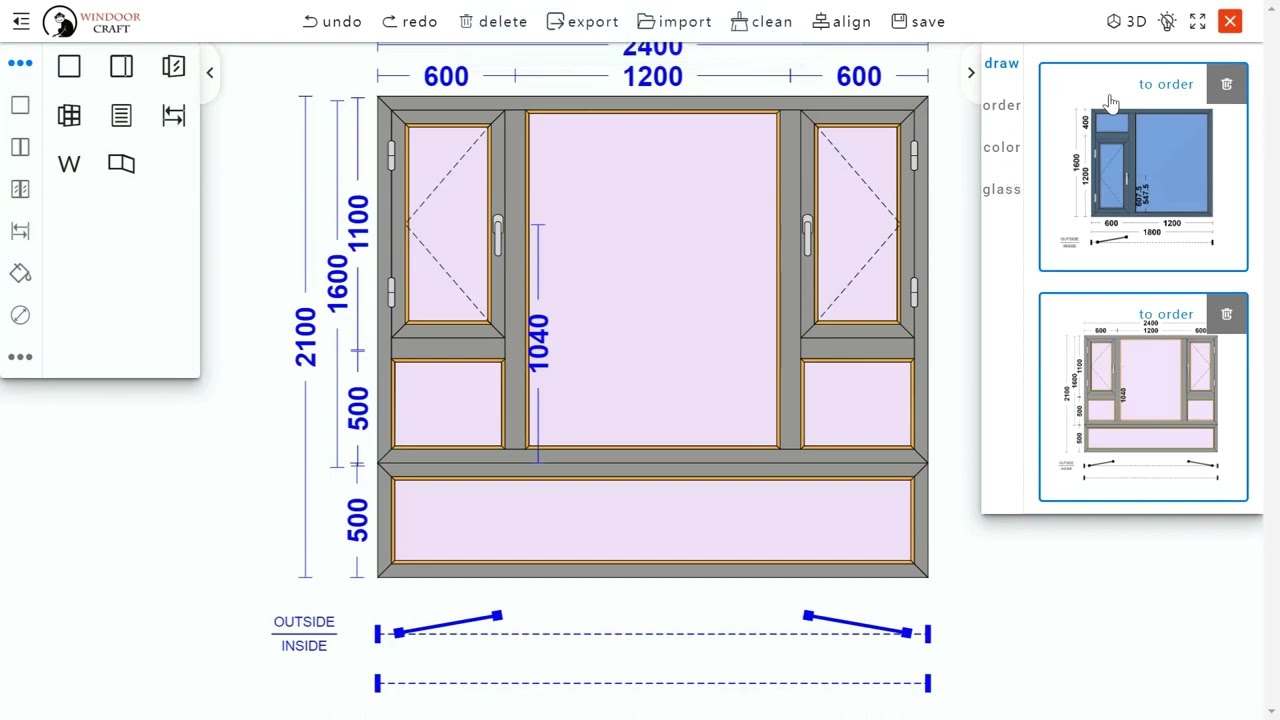
6:27
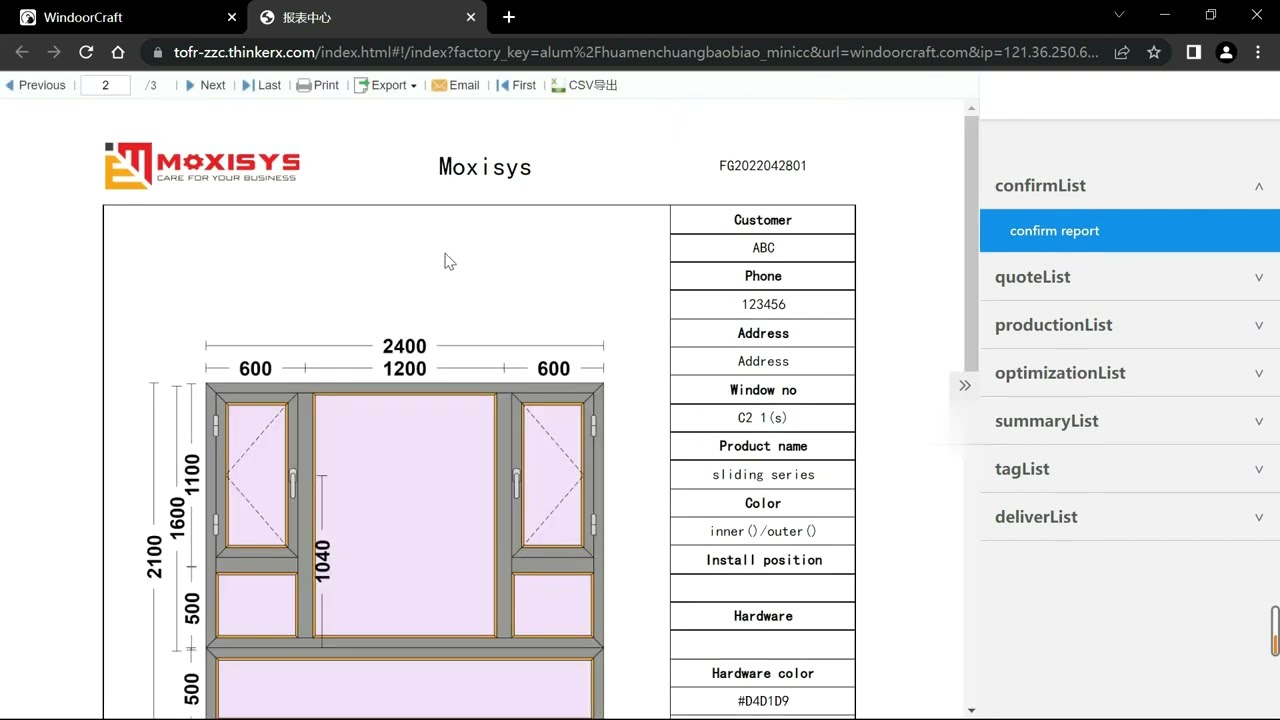
2:46
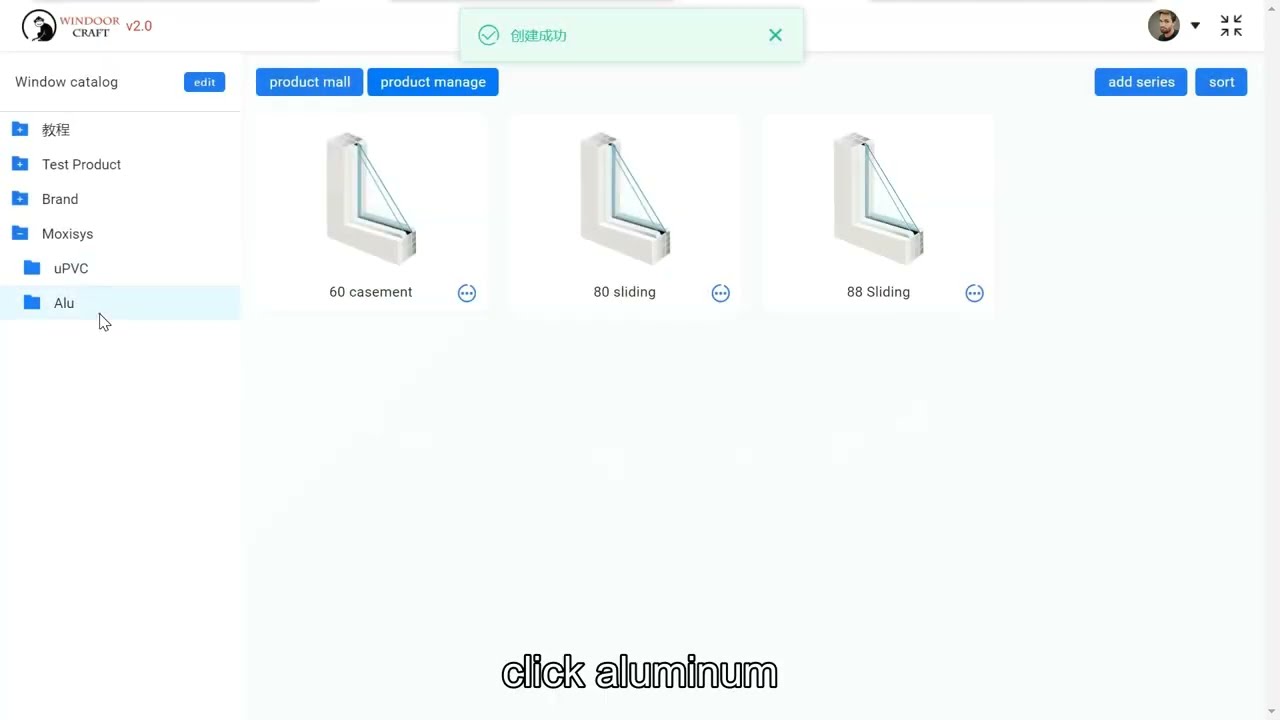
4:32
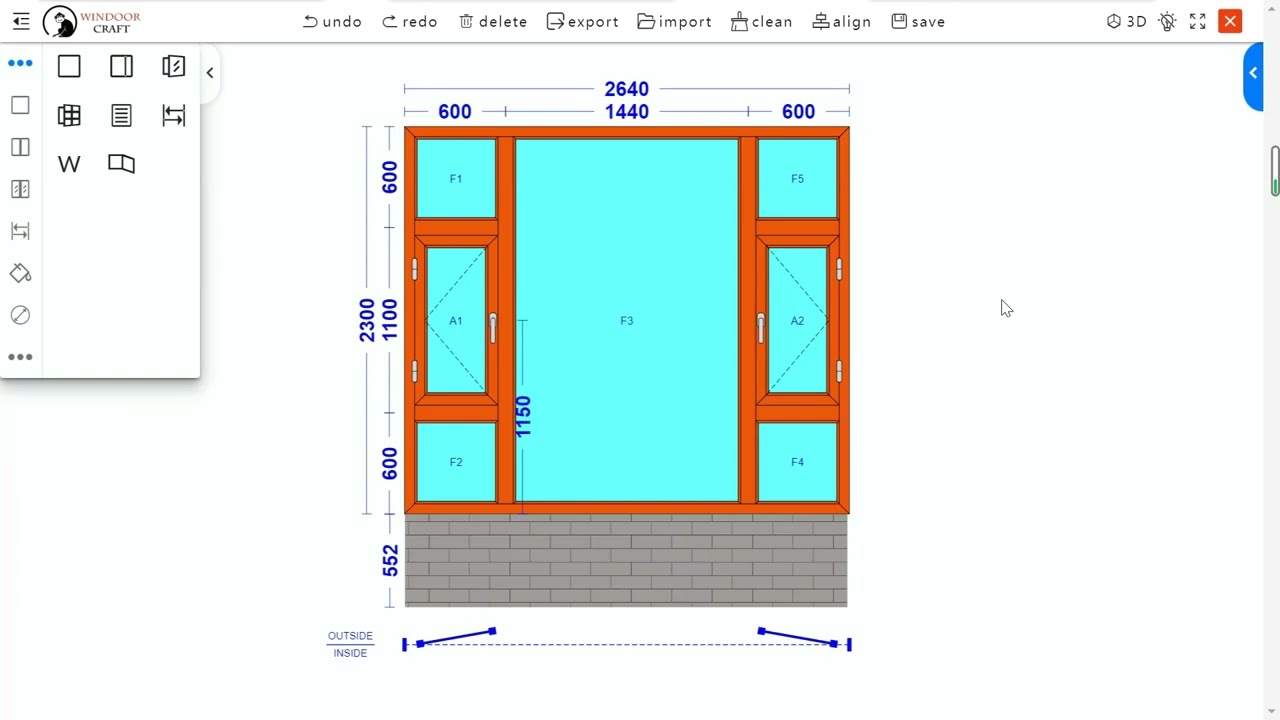
7:26
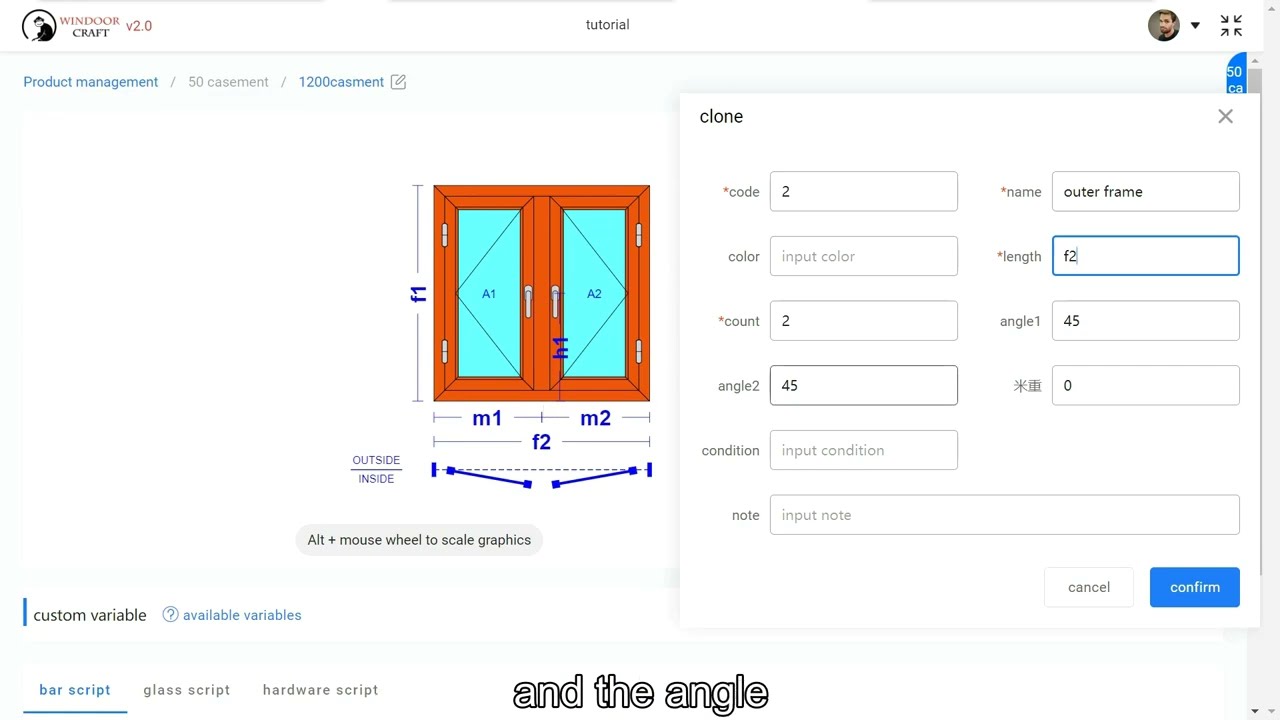
9:26
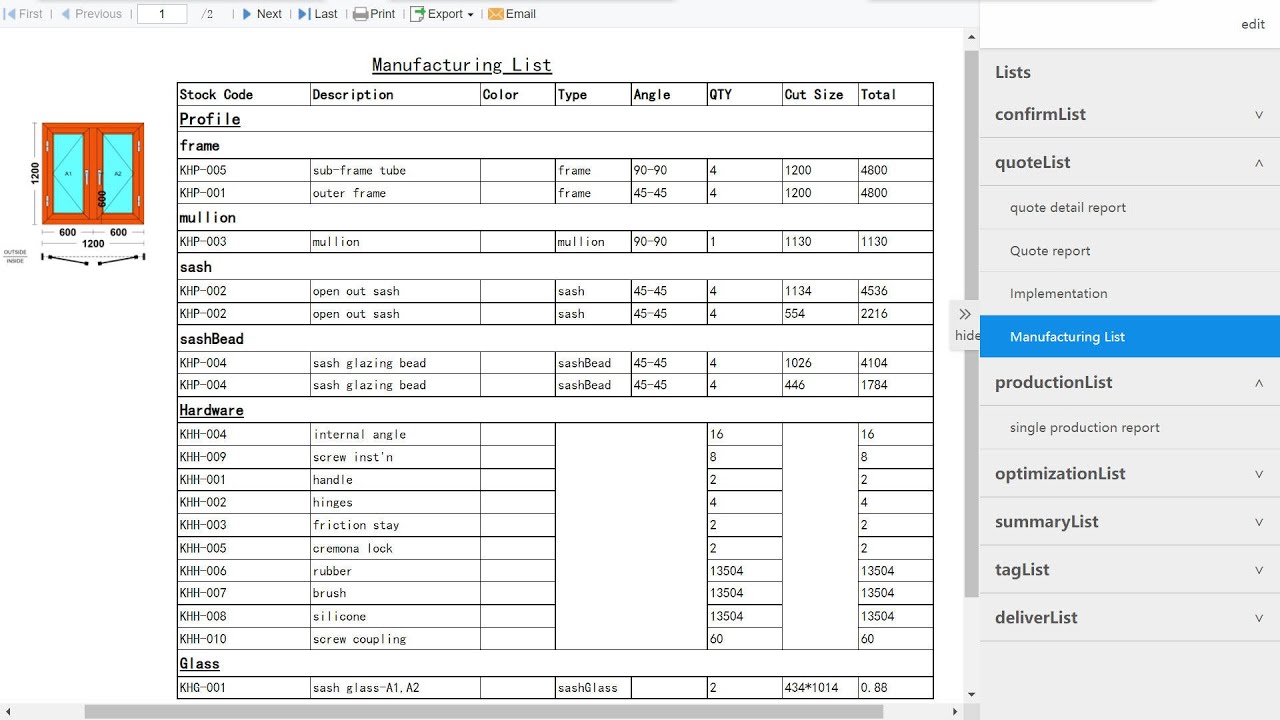
27:14
Our article your may intrested:
- uPVC Window Making: The Definitive Guide
- uPVC Window Door Machine: The Definitive Project Proposal
- uPVC Window Profiles: Top Ranking Guide in
- Insulating Glass Machine: The Definitive Guide
- uPVC Window Making Machine: The Top 7 Frequently Used
- Portable uPVC Window Machine: Top 5 Useful Hand Tools
- How Much Does uPVC Windows Manufacturing Plant Cost?
- How to start a uPVC window factory?
- How to Find A Good uPVC Window Machine Supplier?
- What is the Thermal Break Windows And Doors?
- What is uPVC Windows and Doors?
- Aluminum Window Door Machine
- Aluminum Cutting Machine
- uPVC Window Welding Machine
- Window Design Software: The Definitive Guide